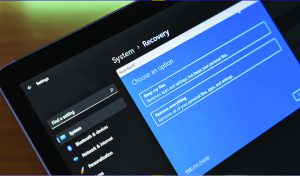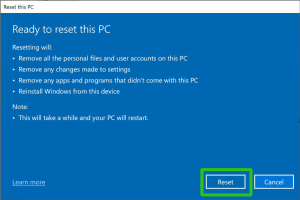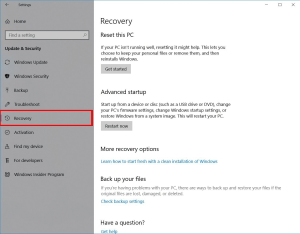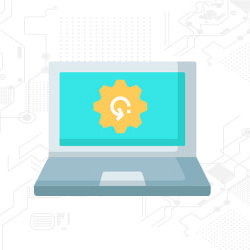
ریست فکتوری کردن ویندوز، دستگاه شما را به حالتی که برای اولین بار از جعبه خارج کرده اید برمیگرداند البته میتوانید فایلهای خود را نگه دارید و فقط ویندوز را ریست کنید. به طور معمول اگر همه چیز خوب پیش برود، شما لازم نخواهید داشت تا لپ تاپ خود را ریست فکتوری کنید، مگر وقتی که قصد داشته باشید لپ تاپ خود را بفروشید و یا اینکه مشکلات فنی داشته باشید.
بالاخره هر لپ تاپی به یکسری مشکلات عملکردی بر خورد می کند که راهحلی جز ریست فکتوری برای دستگاه باقی نمیماند. اینکه یک لپ تاپ استوک یا آکبند از هر نوع برندی، DELL، lenovo و… داشته باشید اصلا فرقی نمیکند، شما میتوانید لپ تاپ یا دسکتاپ خود را ریست فکتوری کنید تا بتوانید بدافزارهای مخرب را حذف کرده و سرعت دستگاه تان را افزایش دهید یا کلا آن را برای یک کاربر جدید آماده سازید.
پشتیبانگیری از فایلها، عملی بسیار مهم است!
همانطور که در قسمت قبل گفتیم، با ریست فکتوری، لپ تاپ شما به همان شرایطی که در اولین روز خروج از کارخانه داشته است، بر میگردد. این اقدام هر گونه تنظیمات، ترجیحات و سفارشیسازیهایی را که کاربران پس از ورود دستگاه انجام دادهاند، حذف میکند. هر برنامهای که نصب کردهاید هم دیگر وجود نخواهد داشت و پاک خواهد شد.
فرقی نمیکند چه دستگاهی با چه کاربری دارید، حتی اگر یک لپ تاپ با استفاده عمومی هم داشته باشید، بالاخره اطلاعاتی خواهید داشت که نخواهید به راحتی از دست بروند به همین دلیل، توصیه میکنیم به طور منظم از فایلهای مهم خود در یک درایو خارجی نسخه پشتیبان تهیه کنید. پشتیبانگیریها از فایلهای ضروری به شما کمک میکند تا در صورتی که برای دستگاهتان اتفاقی افتاد، اطلاعاتتان از دست نروند و آنهارا سیو داشته باشید.
البته معمولا قبل از اجرای مراحل ریست فکتوری و اجرای هر مرحلهای که فایلها بهطور کل حذف شوند، لپ تاپ درخواستی برای تهیه نسخه پشتیبان از فایلهای شما، نمایش می دهد. با این حال، کار از محکم کاری عیب نمیکند و بهتر است بکاپگیری از فایلهای اصلی، اولویت اول شما قبل از شروعریست کردن باشد.
“در ادامه مقاله به آموزش ریست فکتوری کردن در ویندوز 10 و 11 خوهیم پرداخت.”
ریست فکتوری در ویندوز 11
- روی Start > Settings > System کلیک کنید. سپس Reset PC را انتخاب کنید. اسکرول داون کنید تا به Recovery برسید. روی Reset PC که در کنار در کنار Reset this PC option است کلیک کنید.
- حالا باید انتخاب کنید که فایلهای خود را نگه میدارید یا اینکه میخواهید همه چیز حذف بشود. گزینه اول فایلها را محفوظ نگه میدارد و فقط برنامهها و تغییرات در تنظیمات را حذف میکند. دومین گزینه هست و نیست سیستم شما را پاک میکند، البته از ما گفتن! البته هستند افراد حرفهای که با یک نرم افزار بازیابی فایل میتواند فایلهای شما را بازیابی کند.
- میرسیم به مرحلهای از ریست فکتوری که نحوه نصب مجدد ویندوز 11 را انتخاب کنید. میتوانید انتخاب کنید که ویندوز را از اینترنت دانلود کنید یا از نسخه بازیابی که از قبل در دستگاه شما موجود است استفاده کنید.
- تنظیمات را تأیید کنید و روی Next کلیک کنید. برای تایید آخر روی Reset کلیک کنید. پی سی شروع به تنظیم مجدد خواهد کرد. جلوتر که میروید، صفحهای تحت عنوان Preparing to reset میآید. لپ تاپ چندین بار ریست میشود و صفحهای را نشان میدهد که Resetting this PC را همراه با درصد پیشرفت آن نشان میدهد.
- هنگامی که فرآیند ریست شدن به پایان رسید، ویندوز 11 از دوباره نصب میشود و سیستم شما از صفحه تنظیمات شروع میشود. شما باید برخی از تنظیمات را انتخاب کنید و سپس با حساب مایکروسافت خود وارد شوید. پس از انجام این کار، دوباره روی دسکتاپ خواهید بود و آماده استفاده مجدد از رایانه شخصی خود خواهید بود.
ریست فکتوری ویندوز 10
- روی Settings کلیک کنید. نمادی شبیه چرخ دنده در منوی Start وجود دارد یا میتوانید آن را در Windows search پیدا کنید.
- روی Update & Security کلیک کنید. از پنل سمت چپ گزینه Recovery انتخاب کنید. زیر عنوان Reset this PC روی گزینه Get Started کلیک کنید.
- حالا باید انتخاب کنید که آیا فایلهای خود را نگه میدارید یا میخواهید همه چیز را حذف کنید این کاملا به هدف شما از ریست فکتوری بستگی دارد. اگر میخواهید دستگاه خود را به طور کامل ریست کنید، گزینه دوم را توصیه میکنیم.
- قبل از اینکه فرآیند ریست فکتوری به طور کامل شروع شود، ویندوز 10 تأیید نهایی را از شما میخواهد زیرا این نقطه بدون بازگشت است. بسته به نوع ریست فکتوری که انتخاب کردهاید و همچنین حجم دیتای ذخیره شده در دستگاه، ممکن است تا چند ساعت طول بکشد.
- دستگاه خود را دوباره راهاندازی کنید. هنگامی که مراحل ریست کامل شد، ویندوز 10 به طور خودکار ریاستارت میشود و تمام.
در آخر
امیدواریم که این آموزش برای تان کاربردی بوده باشد.البته شما برای انجام بسیاری از کارها برای سیستم تان در خانه می توانید از باقی آموزش های سایت دلفینیا استفاده کنید.
 فروشگاه اینترنتی دلفینیا | از امروز سبقت بگیر
فروشگاه اینترنتی دلفینیا | از امروز سبقت بگیر