
تقریبا میتوان گفت در ۹۰ درصد مواقع، بروزرسانی درایور شبکه میتواند مشکلات مربوط به اینترنت را حل کند. خصوصا در لپتاپها این راه حل بسیار رایج بوده و میتواند بسیاری از مشکلات را حل کند. به خاطر داشته باشید برای لپتاپ، میتوانید از وبسایت مربوط به محصول، آخرین درایور عرضه شده را با توجه به مدل لپتاپ دانلود و نصب کنید. بروزرسانی درایور شبکه، مراحل زیر را دنبال کنید.
- روی قسمت جستوجوی ویندوز کلیک کنید.
- Device Manager را وارد کرده و روی آن کلیک کنید.
- در بخش Network Adapters، روی فلش کوچک کناری کلیک کنید تا زیرمجموعههای شبکه باز شود.
- روی آداپتوری که با مشکل مواجه شده کلیک راست کرده و گزینهی Update driver را انتخاب کنید.
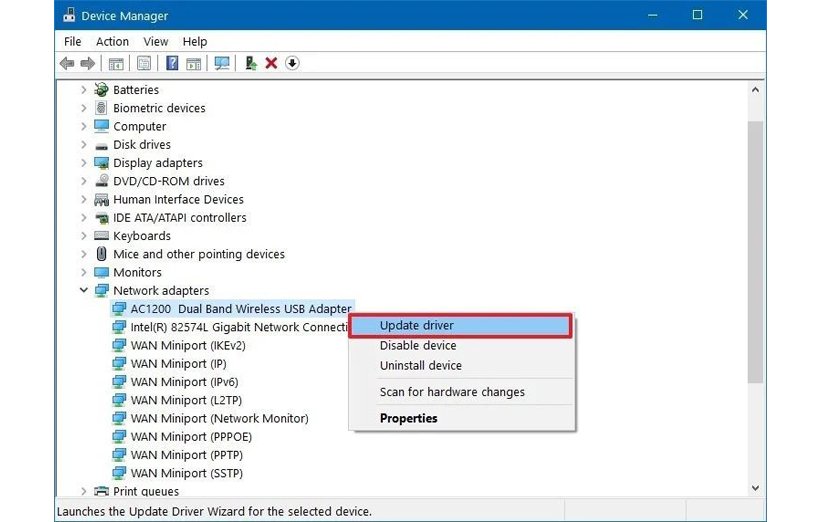
- سپس صفحهای برایتان باز میشود که از شما میخواهد یا از اینترنت فایل آپدیت را دریافت کنید یا اینکه از فایل ذخیره شده در کامپیوتر استفاده کنید. از آنجایی که کامپیوتر شما به اینترنت دسترسی ندارد، باید از قبل فایل آپدیت مربوطه را از طریق یک گوشی یا کامپیوتر دیگر دانلود کرده و روی سیستم یا یک حافظهی خارجی ذخیره کنید.
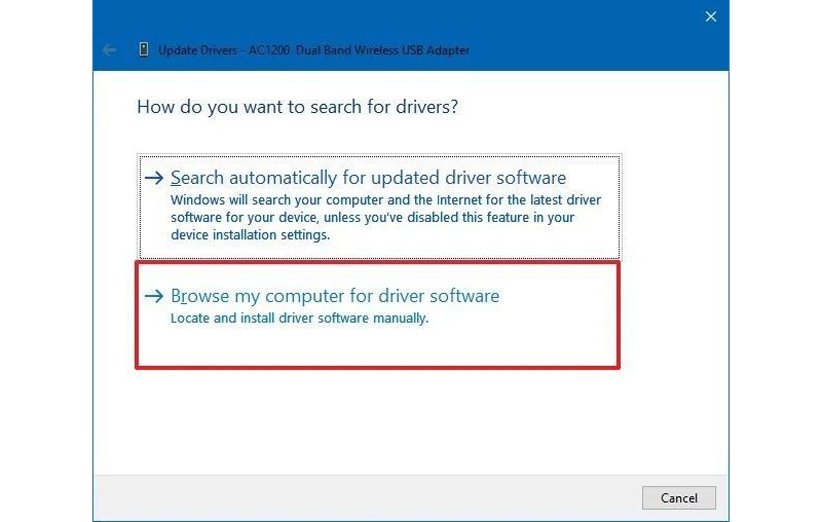
- در نهایت از طریق گزینهی Browse my computer for driver software، میتوانید فایل مربوطه را بارگذاری کنید.
نکته: در این قسمت میتوانید حتی درایور مربوطه را یکبار به طول کاملا حذف (Uninstall) و مجددا از روی فایل نصب کنید. البته ویندوز بعد از حذف درایور، به صورت خودکار آن را یافته و نصب میکند. اما این راه حلها در حالی پیشنهاد شدهاند که میدانیم اتصال به اینترنت میسر نیست. بنابراین نمیتوان از طریق آپدیت ویندوز و یا گوگل، به درایوری دسترسی پیدا کرد. بنابراین باید از طریق گوشی یا کامپیوتری دیگر، درایور مربوطه را دانلود و روی سیستم یا یک حافظهی خارجی ذخیره کنیم. برای انجام این کار، مراحل زیر را دنبال کنید. بروزرسانی درایور شبکه
- روی قسمت جستوجوی ویندوز کلیک کنید.
- Device Manager را وارد کرده و روی آن کلیک کنید.
- در بخش Network Adapters، روی فلش کوچک کناری کلیک کنید تا زیرمجموعههای شبکه باز شود.
- روی آداپتوری که با مشکل مواجه شده کلیک راست کرده و گزینهی Update driver را انتخاب کنید.
- روی عبارت Browse my computer for driver software کلیک کنید.
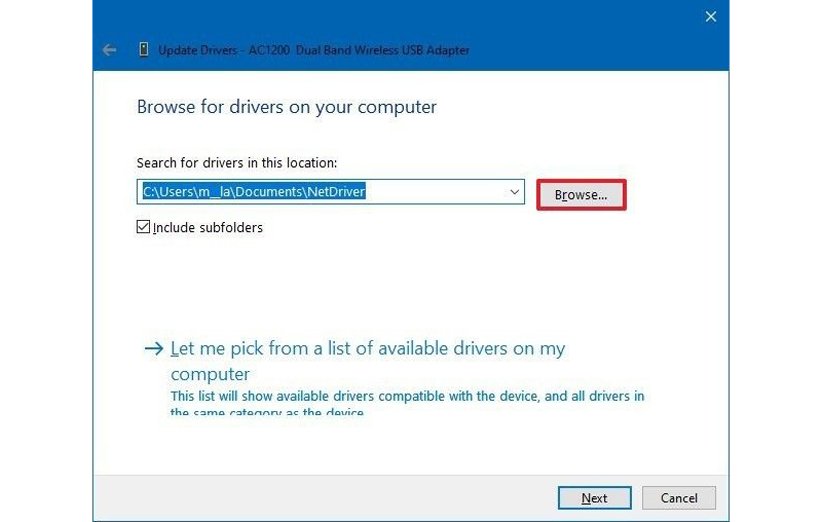
- در صفحهی ظاهر شده، گزینهی Browse را انتخاب کنید.
- پوشهای را که در آن فایل را اکسترکت کردهاید انتخاب کنید.
- Include subfolders را تیکدار کرده و گزینهی Next را انتخاب کنید.
بعد از انجام این مراحل، یک بار سیستم را ریستارت کرده و سپس اقدام به بررسی وضعیت اینترنت کنید. مثل قبل، این کار را با باز کردن وبسایتی که پیش از آپدیت هیچ مشکلی برای دسترسی به آن نداشتید انجام دهید.
 فروشگاه اینترنتی دلفینیا | از امروز سبقت بگیر
فروشگاه اینترنتی دلفینیا | از امروز سبقت بگیر






