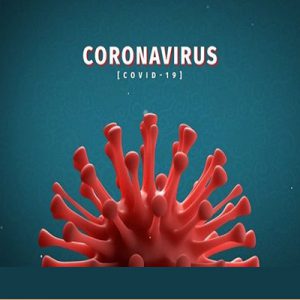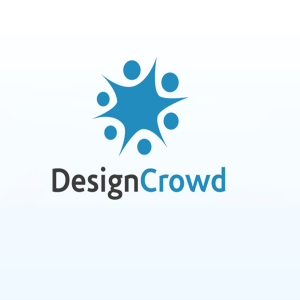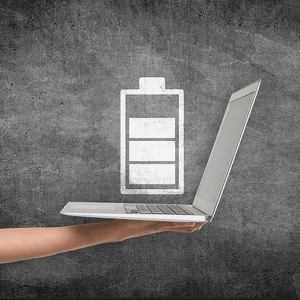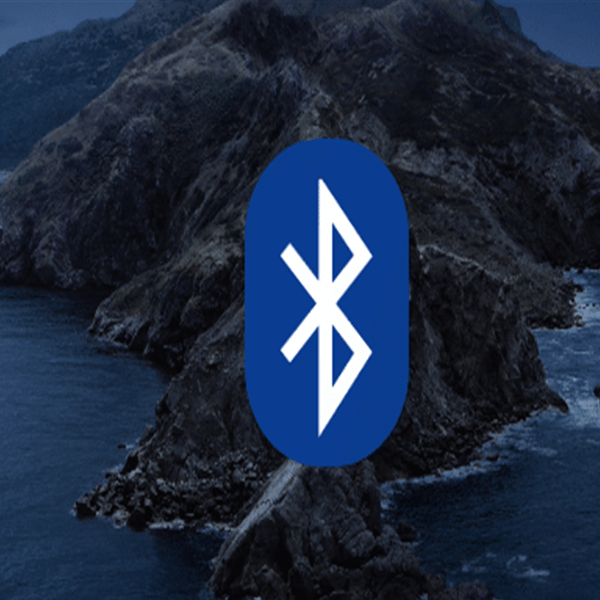
بلوتوث به شما این امکان را می دهد که از دستگاه هایی مانند صفحه کلید و هدفون به صورت بی سیم استفاده کنید اما قرار نیست بلوتوث همیشه برقرار باشد. شاید روزی با مشکلی مواجه شدید. اگر با بلوتوث در مک macOS به مشکل برخوردید، می توانید این مراحل را برای عیب یابی بلوتوث دنبال کنید.
حل مشکل بلوتوث در مک
به محض این که متوجه شدید که بلوتوث شما در مک فعال نیست یا سرویس دهی نمی کند، لازم نیست سریع به فروشگاه اپل یا تعمیرکاران و خدمات نرم افزاری و سخت افزاری سر بزنید. چند کار اولیه که در زیر گفته می شود را انجام دهید. بسیاری از کاربران در این مرحله مشکل بلوتوث مک خود را حل کرده اند.
اول چک کنید دیوایس ها با هم جفت شده اند:
اولین گزینه ای که باید چک کنید این است که آیا دیوایس های تان با هم جفت شده اند. این کار را اصطلاحا چک کردن Pairing Status می گویند.
برای این کار لازم است به صحفه تنظیماتی Bluetooth بروید. بر روی آیکون Launchpad در داک کلیک کنید و به مسیر System Preferences > Bluetooth بروید.

اینجا می توانید متوجه شوید که مشکل از جفت شدن است یا نه. در چنین حالتی دوباره می توانید تنظیمات را اعمال کنید و آن ها را با هم جفت کنید.
اتصال دوباره دستگاه بلوتوثی
اگر متوجه شدید که هنوز دستگاه بلوتوثی تان را به مک متصل نکرده اید، یا این که دستگاه بلوتوثی روشن است ولی اتصال رخ نداده، یک بار دستگاه را خاموش کنید و بعد از چند ثانیه دوباره آن را روشن کنید و اجازه دهید اتصال صورت گیرد. این زمان، فرصت مناسبی است که میزان باتری دستگاه بلوتوثی را چک کنید. اگر میزان باتری به قدر کافی نباشد در این اتصال مشکل ایجاد شده و شکست خواهد خورد. پس شارژ کردن هم، می تواند گزینه قابل توصیه ای باشد.
اگر دیوایس تان به قدر کافی شارژ دارد اما باز هم بعد از روشن کردن آن، اتصال رخ نمی دهد، از طریق داک به System Preferences > Bluetooth بروید. در این بخش اسم دیوایس تان را با یک دکمه Connect مشاهده می کنید. روی این دکمه کلیک کنید تا ورود به اتصال بلوتوثی را با شروع از مک ترتیب دهید.

اگر آیکون Bluetooth را در نوار منو می بینید می توانید از ان برای اتصال یا اتصال مجدد استفاده کنید. اگر میخواهید بلوتوث را در منوبار، نمایش دهید، کافی است که به بخش تنظیماتی بلوتوث بروید و از ان جا در مقابل how Bluetooth in Menu Bar یک تیک بگذارید و بعد تنظیمات را ذخیره کنید. این کار آیکون اتصال به بلوتوث را در نوار منو قرار می دهد.

هر دستگاهی که قابل اتصال است در این بخش از نوار منو نمایش داده می شود. برای دیسکانکت کردن، کافی است ماوس را روی نام دیوایس مورد نظر بیاورید و Disconnect را انتخاب کنید. برای اتصال مجدد همین کار را کنید و این بار کانکت را انتخاب کنید.

اما شاید ریست کردن خود بلوتوث در مک هم مشکل گشا باشد.
ریست Bluetooth در مک
اگر همچنان اتصال در مک رخ نمی دهد، خوب است که Bluetooth را ریست کنید یعنی آن را یک بار خاموش و روشن کنید. برای این کار مجددا یک بار دیگر به داک در مک بروید و لانچپد را کلیک کنید و System Preferences > Bluetooth را دنبال کنید. در ادامه یک بار Turn Bluetooth Off را انتخاب کرده و دوباره Turn Bluetooth On را انتخاب کنید تا روشن شود.

اگر بلوتوث تان فعال است برای ریست کردن آن می توانید به سادگی از منو بار و بلوتوثی که در آن کاشته اید استفاده کنید. برای کار در منوبار مستقیما روی Turn Bluetooth Off کلیک کنید و بعد از تبدیل شدن به Turn Bluetooth On آن را دوباره کلیک کنید تا روشن شود.

مرحله آخر در مورد حذف دیوایس بلوتوثی از مدخل مک است.
Remove دستگاه بلوتوثی
اگر هیچ کدام از مراحل اولیه بالا کار نکرد، می توانید قبل از ورود به مراحل ریسک پذیر و پیچیده تر بعدی، یک بار دستگاه بلوتوثی را از مک حذف کنید.
برای این کار مجددا به داک بروید و از آن جا System Preferences > Bluetooth را کلیک کنید. در انتها روی عنوان دستگاه بلوتوثی راست کلیک کنید و Remove را انتخاب کنید.

بعد از این دوباره می توانید دیوایس را متصل کنید و اتصال به بلوتوث را تست کنید.
البته باید توجه کنید که هر دیوایس را برای چه منظوری متصل می کنید و آن را در جایگاه خودش تنظیم کنید.
دیوایس های اپلی متصل را ریست کارخانه کنید
سخت افزارهای اپلی همیشه طوری هستند که با خود دستگاه های اپلی بهترین و پر بازده ترین خروجی را دارند و سریع متصل می شوند. اما این بدین معنی نیست که همیشه این اتصال به خوبی قرار است رخ دهد. به عبارتی این بدان معنا نیست که لوازم جانبی مانند Airpods همیشه با macOS کاملاً کار می کنند.
در صورتی که قادر به بازیابی یا تثبیت اتصال بلوتوث نباشید ممکن است تنظیم مجدد Airpods یا سایر لوازم جانبی Apple راه گشا باشد. شاید ریست کردن خود آیفون کمی دردسر ساز باشد اما لوازم جانبی کوچک راحت تر و بدون ریسک تر ریست می شوند. برای مثال یک Airpods را به عنوان وسیله جانبی در نظر می گیریم.
اگر چندین دیوایس متصل دارید می توانید به راحتی بجای جدا کردن تک تک این دیوایس ها و ریست کردن شان، از منوی Bluetooth debug استفاده کنید تا این کار را برای همه اتصالات یک باره انجام دهد.
آیکون بلوتوثی در منو بار به وضوح دیده می شود که می توانید برای این کار آن را فعال کنید.
فعال کردن بلوتوث از منو بار
اگر نمی توانید بلوتوث را در منو بار ببینید دوباره به System Preferences > Bluetooth از طریق داک بروید و در پایین صفحه جلوی عبارت Show Bluetooth in Menu Bar تیک بگذارید تا بلوتوث در منو بار نمایش داده شود.
روی Debug کلیک کنید
برای Debug کردن دیوایس های بلوتوثی لازم است که ابتدا از طریق منو بار روی آیکون بلوتوث کلیک کنید. در چنین شرایطی زیر منویی که باز می شود شامل موارد مختلفی است. ما با گزینه دوم کار داریم:

پس ابتدا روی Debug کلیک کنید و بعد روی Factory Reset All Connected Apple Devices! این اقدام زمانی به درستی کار می کند که دیوایس های بلوتوثی به درستی به مک شما متصل شده باشند. در ادامه پیام هشداری را بپذیرید و OK را بزنید تا ریست کردن انجام شود.

بعد از این که انفصال و ریست سازی به خوبی انجام شد دوباره می توانید از طریق منوی داک و بلوتوث re-pair را دوباره انجام دهید و دستگاه ها را به هم جفت کنید.
همه دستگاه های بلوتوث را حذف کرده یا ماژول بلوتوث را مجددا تنظیم کنید
از گزینه های Debug ، می توانید تمام دستگاه های بلوتوث را نیز از پیکربندی بلوتوث خارج کرده یا ماژول بلوتوث macOS را به طور کامل تنظیم مجدد کنید. باز هم، برای انجام این کار، نماد بلوتوث باید در نوار منو قابل مشاهده باشد. اگر اینطور نیست، روی نماد Launchpad در Dock کلیک کنید و به گزینه Preferences System> Bluetooth بروید. از آنجا، روی کادر تأیید کنار “Show Bluetooth in Menu Bar” کلیک کنید و نماد باید ظاهر شود. برای دسترسی به منوی اشکال زدایی، Shift + Option را فشار داده و روی نماد Bluetooth کلیک کنید تا بتوانید Debug را مشاهده کنید.
حذف همه دیوایس های بلوتوثی
طبق ان چه گفت در موقعیتی قرار بگیرید تا بتوانید Debug را مشاهده کنید. روی آن کلیک کنید تا آپشن های سه تایی نمایش داده شوند. در این جا روی گزینه سوم باید کلیک کنید که Remove All Devices نام دارد.

در ادامه دوباره روی Remove کلیک کنید ( در پنجره جدیدی که باز می شود ) تا عملیات حذف کردن دیوایس ها، به خوبی صورت گیرد
ماژول بلوتوث را ریست کنید
در این مرحله می توانید ماژول بلوتوث را به راحتی ریست کنید. با این کار چند گزینه موجود نظیر پیکر بندی بلوتوث و سخت افزار بلوتوث و غیره حذف می شوند. همچنین هر دیوایس متصل به بلوتوث از سیستم حذف می شوند و جدا می شوند. در این جا نیز باید بعد از کلیک کردن روی دیباگ، روی Reset the Bluetooth Module کلیک کنید.

دوباره OK کنید تا تنظیمات اعمال شوند. پس از اتمام مراحل ، مک خود را مجدداً راه اندازی کنید و دستگاه های خود را دوباره وصل کنید. اگر از صفحه کلید یا ماوس بلوتوث استفاده می کنید، قبل از راه اندازی مجدد مک، این موارد را دوباره وصل کنید. بدین صورت به احتمال خیلی زیاد مشکل سیستم شما حل خواهد شد.
از System Log مشکل را شناسایی کنید
در صورتی که مشکل همچنان پا برجاست از یک متخصص بخواهید System Log را مورد بررسی قرار دهد. این می تواند به شما کمک کند درگیری های احتمالی یا مشکلات مربوط به سخت افزار بلوتوث یا دستگاه های بلوتوث خود را کاهش دهید. برای دسترسی به log ، از Spotlight استفاده کنید.
Command + Space را فشار دهید ، “Console” را در جعبه متن تایپ کنید و سپس Enter را فشار دهید. برای راه اندازی Spotlight همچنین می توانید روی نماد جستجو در نوار منو کلیک کنید. وقتی ظاهر می شود ، روی گزینه “Console” کلیک کنید.

بر روی Reports در سمت چپ سیستم کلیک کنید تا بتوانید به کمک مدخل های System Log مسئله را یافته و واکاوی کنید. در همان باکسی که در بالا قرار دارد می توانید Bluetooth را بنویسید و سرچ کنید تا مدخل های مربوط به Bluetooth را مشاهده کنید.

شما نمی توانید مشکل را از طریق system log حل کنید اما این بخش به شما کمک می کند که به طور دقیق تر و عمیق تر مسائل را مورد بررسی قرار دهید و علت یابی کنید.
منبع: گویا ای تی
 فروشگاه اینترنتی دلفینیا | از امروز سبقت بگیر
فروشگاه اینترنتی دلفینیا | از امروز سبقت بگیر